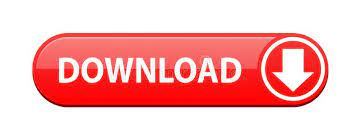
Conditional formatting for empty and non-empty cells Now let's consider a bit more complex but far more interesting examples. These are the basic conditional formatting formulas you use in Excel. Naturally, you can use two, three or more conditions in your =AND and =OR formulas. Please pay attention that the formula works with text values as well as with numbers. =AND($B20, $D2="Worldwide") to change the background color of rows if the number of items in stock (Column C) is greater than 0 and if the product ships worldwide (Column D). If you want to format your Excel table based on 2 or more conditions, then use either =AND or =OR function: Condition =$B25, $B2$B2 - format cells or rows if a value in column A is not the same as in column B.Īs you can see in the screenshot below, these formulas work for text values as well as for numbers. In this case, you use analogous formulas: Condition However, these rules do not work if you want to conditionally format certain columns or entire rows based on a cell's value in another column. Highlight the nearest value in the data setįormulas to compare values (numbers and text)Īs you know Microsoft Excel provides a handful of ready-to-use rules to format cells with values greater than, less than or equal to the value you specify ( Conditional Formatting >Highlight Cells Rules).Compare values based on several conditions (OR and AND formulas).Formulas to compare values (Greater than, Less than, Equal to).For your Excel conditional formatting formula to work correctly, please always follow these simple rules. If you are not quite happy with the format preview, click the Format… button again and make the edits. Make sure the Preview section displays the format you want and if it does, click the OK button to save the rule.If the standard palette does not suffice, click More colors… and choose any RGB or HSL color to your liking. Switch between the Font, Border and Fill tabs and play with different options such as font style, pattern color and fill effects to set up the format that works best for you.Click the Format… button to choose your custom format.Enter the formula in the corresponding box.In the New Formatting Rule window, select Use a formula to determine which cells to format.On the Home tab, in the Styles group, click Conditional formatting > New Rule….Select some empty rows below your data, say 100 blank rows.In this case, the conditional formatting will be automatically applied to all new rows. Convert a range of cells to a table ( Insert tab > Table).If you plan to add more data in the future and you want the conditional formatting rule to get applied to new entries automatically, you can either: You can select one column, several columns or the entire table if you want to apply your conditional format to rows. To set up a conditional formatting rule based on a formula in Excel 2019, Excel 2016, Excel 2013 and Excel 2010, carry out these steps: How to create a conditional formatting rule using a formula So, let's see how you can make a rule using a formula and after that I will provide a number of formula examples for different tasks. If you want to apply conditional formatting based on another cell or format the entire row based on a single cell's value, then you will need to use Excel formulas. I am talking about Data Bars, Color Scales, Icon Sets and other rules available to you on the Conditional Formatting button click.
#Conditional formatting excel youtube how to#
How to fix Excel conditional formatting not workingĮxcel formulas for conditional formatting based on cell valueĮxcel's pre-defined conditional formatting rules are mainly purposed to format cells based on their own values or the values you specify.Examples of Excel conditional formatting formulas.How to create a conditional formatting rule with a formula.This is often considered advanced aerobatics of Excel conditional formatting and once mastered, it will help you push the formats in your spreadsheets far beyond their common uses. Today are going to dwell on how to use Excel formulas to format individual cells and entire rows based on the values you specify or based on another cell's value. If you do not feel very comfortable in this area, you may want to look through the previous article first to revive the basics - How to use conditional formatting in Excel. In this tutorial, we will continue exploring the fascinating world of Excel Conditional Formatting.
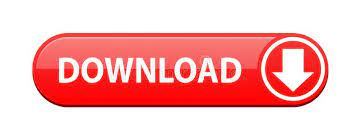

 0 kommentar(er)
0 kommentar(er)
